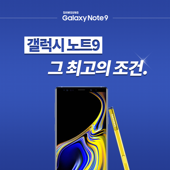갤럭시노트9 팬큐레이터로 활동 중인 슬픈라면입니다.
갤럭시노트9 팬큐레이터로, 오프라인에 마련된 갤럭시 스튜디오에서 근무를 해보니 타사 스미트폰을 사용 중인데 삼성에서 신제품을 출시했다니까 호기심에 구경하러 오시는 분들도 많지만, 이미 갤럭시노트9을 구매해서 사용 중인데도 방문하는 분들이 생각보다 많아서 놀랐습니다.
갤럭시노트9을 사용하고 있으면서 체험공간인 갤럭시 스튜디오를 왜 찾으셨는지를 여쭈어보면 기능 활용법을 잘 몰라서, 갤럭시노트9을 어떻게 사용하는지 알아보려고 들렀다고 대답을 하시더라구요.
스미트폰...
이름만 들어보면 이 녀석만 들고 다니면 뭐든지 뚝딱뚝딱, 어려운 것도 알아서 척척 해줄 것 같은데...
현실은 이런 기능 저런 기능 다 적용시켜서, 작동법을 모르면 제대로 써먹기가 힘들죠.
제조사에서 스마트폰과 함께 넣어놓은 스마트폰 사용설명서를 봐도 정작 내가 알아내고자 하는 정보는 없는 경우가 상당수...
제가 방문객 유입량이 엄청나서 여기저기서 제품을 협찬받거나, 블로그로 돈을 엄청나게 버는... 그런 사람은 아니라서 모든 스마트폰의 사용법을 알려드릴 수는 없지만, 갤럭시노트9 팬큐레이터로 활동하고 있으니, 제가 아는 선에서 갤럭시노트9을 사용하는 방법을 설명해드리겠습니다.
카메라 어플을 빠르게 실행하는 방법!
우선, 기본 카메라 어플을 실행하는 방법부터 알려드리겠습니다.
카메라 어플 화면 구성
기본 카메라 어플의 화면 구성을 살펴볼까요?
기본 카메라 가장 윗 쪽에는 촬영 모드가 있습니다.
화면을 좌/우로 밀어서 모드를 선택할 수 있습니다.
[후면 카메라 촬영 모드]
파노라마 / 프로 / 라이브 포커스 / 자동
슈퍼 슬로우 모션 / AR 이모지 / 하이퍼랩스
[전면 카메라 촬영 모드]
셀피 포커스 / 셀프 샷 / AR 이모지 / 와이드 셀프 샷
※ 각 각의 촬영 모드에 대한 설명 및 사용법은 추후 별도로 글을 작성하겠습니다.
아래쪽으로는 빅스비, 설정, 전체화면, 플래시, 필터, Zoom In / Zoom Out, 전/후면 카메라 전환, 동영상 촬영, 셔터, 갤러리 버튼이 있습니다.
플래시 버튼을 누르면 플래시 강제사용, 플래시 자동, 플래시 끔을 선택할 수 있습니다.
필터는 무슨 기능인가?
갤럭시노트9에는 인텔리전트 카메라 기능이 적용되어 있습니다.
장면별로 카메라가 알아서 적당한 색감으로 보정, 사진을 촬영하는 기능인데 혹시라도 색감이 마음에 들지 않는다면 필터를 이용하면 원하는 분위기, 색감의 사진 촬영이 가능합니다.
기본 카메라 어플에서 직사각형 안에 화살표가 그려진 아이콘을 누르면 전체화면 기능을 사용할 수 있습니다.
위 스크린샷에서 위쪽 이미지는 사진 크기를 4:3으로 한 상태이고, 아래쪽 이미지는 전체화면 버튼을 누른 상태를 보여주고 있는데, 전체화면 버튼을 누르면 화면비도 달라지는 것을 볼 수 있습니다.
실제로 전체화면 버튼을 적용한 상태에서, 설정버튼을 눌러서 후면 카메라 사진크기를 확인해보면, 처음 본인이 지정했던 사진 크기가 아니라 18.5:9(7.9MP)로 변경되어 있는 것을 확인할 수 있습니다.
전체화면 버튼을 눌러서 촬영하면 화각이 좁아지기 때문에 꼭 필요한 경우가 아니라면 전체화면 보기 기능은 끄시는 것을 개인적으로는 추천해드리고 싶습니다.
기본 카메라 어플의 설정 화면 살펴보기
기본 카메라 어플에서 톱니바퀴 모양의 아이콘을 누르면 카메라 설정 화면을 볼 수 있습니다.
[사진 크기(후면)] - 사진 크기를 변경할 수 있습니다.
갤럭시노트9의 후면 카메라 사진크기는 4:3(12MP), 4:3(6.2MP), 16:9(9.1MP), 16:9(3.7MP), 18.5:9(7.9MP), 1:1(9.1MP), 1:1(4.7MP) 중에서 하나를 선택할 수 있고, 프로 모드로 촬영한 사진을 JPEG 및 RAW 형식으로 저장할 것 인지 선택할 수 있습니다.
4:3이나 1:1은 사진의 비율을 뜻하고, 괄호 안의 (숫자MP)는 화소를 이야기합니다. 회색으로 적힌 4032x3024나 2160x2160과 같은 숫자는 사진의 해상도를 이야기합니다.
해상도와 화소수가 높을 수록 사진의 용량도 커집니다.
[동영상 크기(후면)] - 동영상 크기를 변경할 수 있습니다.
동영상은 UHD (60fps), UHD, QHD, FHD (60fps), 18.5:9, 1:1, HD 중 하나를 선택해서 촬영, 저장할 수 있습니다.
60fps에서 fps란 초당 프레임 수를 이야기하는데, 60fps는 1초에 60장의 이미지를 재생시키는 거라고 생각하면 됩니다.
fps 앞에 적힌 숫자가 높으면 높을 수록 부드러운 영상을 보여주지만, 용량이 커집니다.
장면별 최적 촬영 기능을 켜면 음식, 인물, 꽃, 실내, 동물, 풍경, 녹색 풍경, 나무, 하늘, 산, 해변, 일출과 일몰, 물가, 거리, 야경, 폭포, 눈 풍경, 새, 역광, 텍스트 장면을 자동으로 인식하여 인식된 장면에 맞게 색상이 보정되어 촬영을 할 수 있습니다.
[타이머] - 일정 시간이 지난 후 사진을 촬영하는 '타이머' 기능을 켜거나 끌 수 있습니다.
[HDR(풍부한 색조)] - High Dynamic Range. 밝은 곳은 더 밝게, 어두운 곳은 더 어둡게 표현해주는 HDR 기능을 켜거나 끌 수 있습니다.
[피사체 추적 AF] - 화면에서 선택한 피사체를 따라서 초점이 바뀌는 기능을 켜거나 끌 수 있습니다.
슈퍼 슬로우 모션은 기본적으로 싱글샷(슈퍼 슬로우 모션을 한 번 촬영함)이 선택되어 있는데, 동영상 촬영 중 슈퍼 슬로우 모션을 여러 번 담아 낼 수 있는 멀티샷을 선택할 수도 있습니다.
[사진 크기(전면)] - 전면 카메라로 촬영할 사진의 크기를 변경할 수 있습니다.
4:3 (8.0MP), 16:9 (6.0MP), 18.5:9 (5.2MP), 1:1 (6.0MP) 중에서 하나를 선택할 수 있습니다.
[동영상 크기(전면)] - 전면 카메라로 촬영할 동영상의 크기를 변경할 수 있습니다.
QHD, FHD, 18.5:9, 1:1, HD 중 하나를 선택할 수 있습니다.
[타이머] - 일정 시간이 지난 후 사진을 촬영하는 '타이머' 기능을 켜거나 끌 수 있습니다.
[HDR(풍부한 색조)] - High Dynamic Range. 밝은 곳은 더 밝게, 어두운 곳은 더 어둡게 표현해주는 HDR 기능을 켜거나 끌 수 있습니다.
[미리보기대로 사진 저장] - 사진을 좌우반전하지 않고 미리보기 화면에서 보이는 그대로 저장하는 기능을 말합니다.
[손바닥 내밀기] - 카메라를 향해 손바닥을 내밀면 사진이 자동으로 촬영됩니다.
[얼굴 형태 보정] - 얼굴의 왜곡된 형태를 보정합니다.
[카메라 모드 편집] - 전, 후면 카메라의 모드를 설정 또는 해제할 수 있습니다.
후면 카메라 - 음식, 파노라마, 프로, 라이브 포커스, 자동, 슈퍼 슬로우 모션, AR 이모지, 하이퍼랩스, 슬로우 모션
전면 카메라 - 셀피 포커스, 셀프 샷, AR 이모지, 와이드 셀프 샷
[촬영 시 보완점 알림] - 갤럭시노트9에서는 사진 촬영 중에 사람이 눈을 감았거나, 움직였거나, 사진이 흔들렸거나, 렌즈에 이물질이 묻었을 때 알려주는 기능이 적용되어 있습니다. 촬영 시 보완점 알림에서는 이 기능을 켜거나 끌 수 있습니다.
[모션 포토] - 각 사진이 촬영되기 전 장면을 짧은 동영상 클립으로 촬영합니다.
[동영상 손떨림 보정] - 동영상 촬영 시 영상의 화면 떨림을 보정할 수 있습니다.
[수직/수평 안내선] - 미리보기 화면에 격자를 표시하여 수직/수평을 쉽게 잡을 수 있도록 합니다.
사용안함, 3x3, 사각형 중에서 선택할 수 있는데, 3x3을 추천합니다.
[위치 태그] - 사진과 동영상에 촬영한 곳의 위치 정보를 저장합니다.
[사진 촬영 후 바로보기] - 사진을 촬영한 후 바로 확인합니다.
[빠른 실행] - 전원 버튼을 빠르게 두 번 눌러 카메라를 엽니다.
[음성으로 촬영] - "스마일", "김치", "촬영", "찰칵"이라고 말하면 사진을 촬영하고, "동영상 촬영"이라고 말하면 동영상을 촬영합니다.
[플로팅 카메라 버튼] - 미리보기 화면에 플로팅 카메라 버튼을 추가합니다. 이 버튼은 화면의 원하는 곳에 고정시킬 수 있습니다.
[카메라 버튼 길게 누르기] - 카메라 버튼을 길게 눌렀을 때, 사진 촬영, 고속 연사 촬영, GIF 만들기 중 하나의 기능이 작동되도록 설정할 수 있습니다.
[음량 버튼 누르기] - 음량 버튼을 눌렀을 때 사진 촬영, 동영상 촬영, 확대/축소, 시스템 음량 조절 중 하나를 실행할 수 있도록 설정할 수 있습니다.
[설정 초기화] - 기본 카메라 어플의 설정을 기본 상태로 초기화시킬 때 사용합니다.
다음 포스팅에서는 카메라 촬영 모드에 대한 내용을 준비하겠습니다.